04/29/2023
Un mapa de prescripción bien elaborado te permite optimizar el uso de fertilizantes y otros fitosanitarios, al tiempo que garantiza que tus cultivos reciben los nutrientes que necesitan. Las imágenes de satélite ofrecidas en SatAgro constituyen una base especialmente útil para este tipo de mapas, sobre todo en el caso de la fertilización nitrogenada. Para crear un mapa de prescripción basado en imágenes de satélite, simplemente tienes que seguir estos 6 pasos:
1. Selecciona un mapa de vegetación
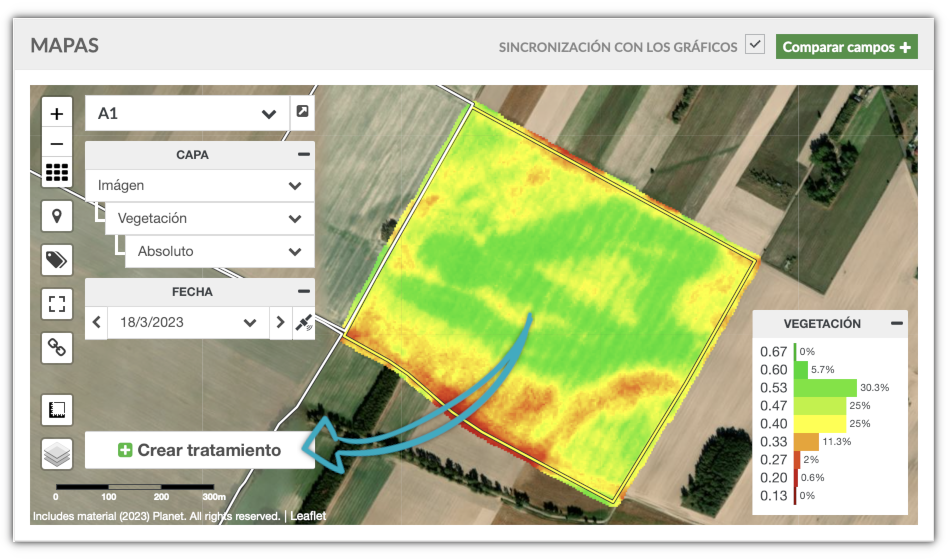
La forma más fácil para seleccionar una determinada imagen para crear un nuevo tratamiento es a través del mapa disponible en el Explorado. Normalmente utilizaremos la imagen más reciente aunque recomendamos utilizar los datos adquiridos por los satélites Sentinel2 o los datos comerciales disponibles en la suscripción Premium.
Aunque tratamos de seleccionar las mejores imágenes de tus campos en ocaciones pueden aparecer nubes y sus sombras que presentarán grandes anomalías en los datos de vegetación. En tales casos es recomendable comprobar si efectivamente se trata de una nube seleccionando la visualización de la imagen RGB. En caso de que se trate de una nube simplemente tendremos que seleccionar una imagen diferente cambiando la Fecha.
Una vez seleccionada la imagen adecuada podremos acceder al módulo de creación de tratamientos de precisión con estos datos preseleccionados pulsando el botón Crear tratamiento.
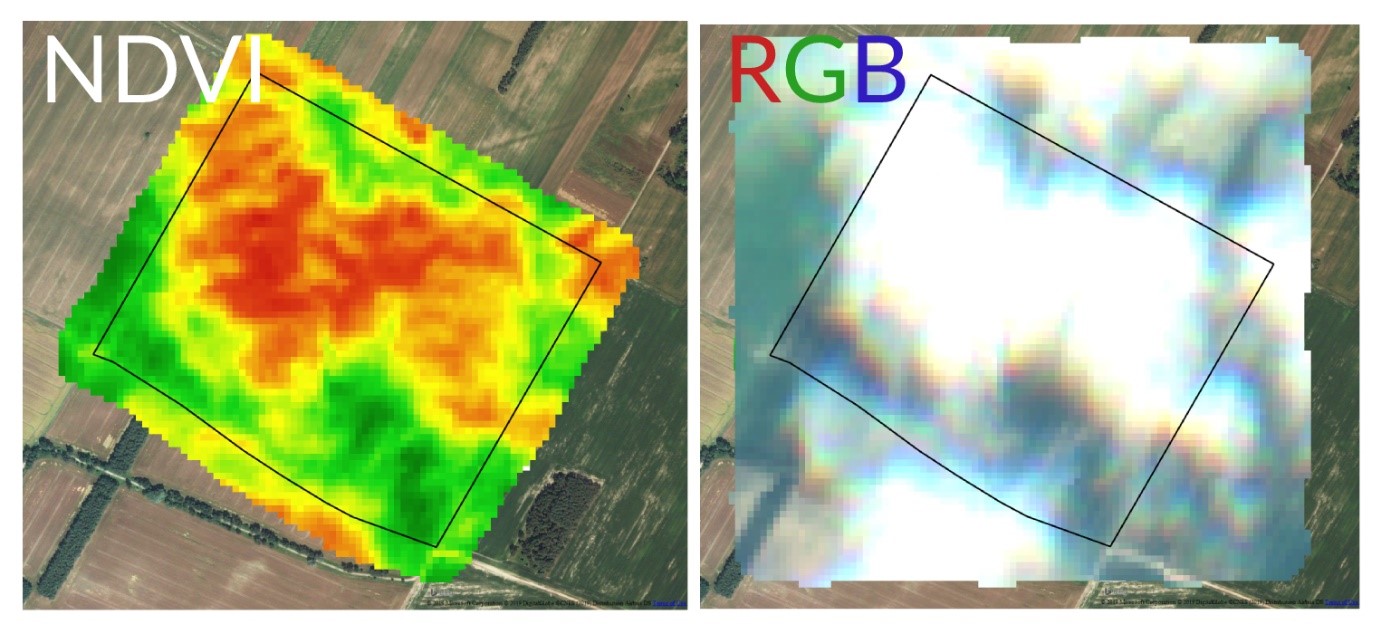
2. Crea el tratamiento y establece parámetros principales
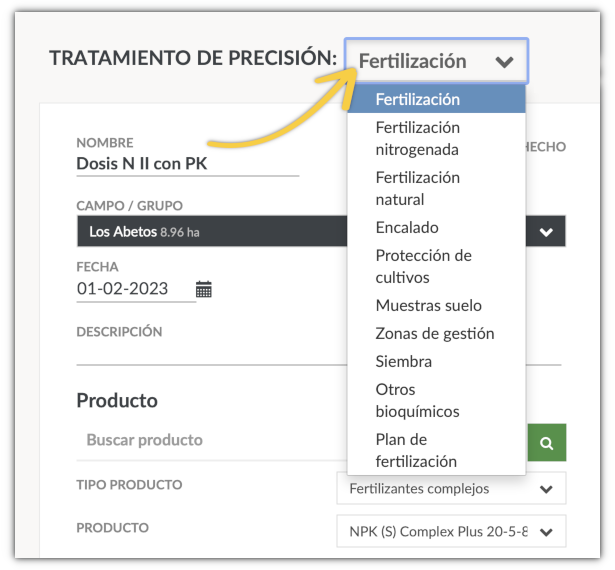
Al acceder al módulo de creación de tratamientos de precisión en primer lugar debemos seleccionar el tipo de tratamiento y establecer un nombre que nos ayude a identificarlo posteriormente.
Opcionalmente podemos modificar la fecha (por defecto el día de hoy) y seleccionar el producto que vamos a aplicar durante el mismo. Aunque es opcional la selección del producto utilizado permite realizar cálculos de los nutrientes aplicados, presentar estadísticas con esta información y seguir el estado de realización de los planes de abonado.
3. Establece los parámetros de dosificación variable
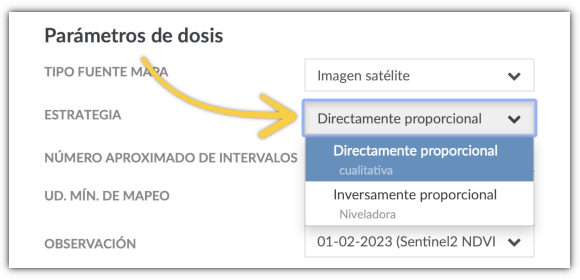
Los parámetros de dosificación determinan cómo se dividirá el campo en zonas y de que modo se distribuirá el producto seleccionado sobre el campo. La decisión más importante que tenemos que tomar durante este paso es elegir la estrategia de escalado de dosis. Contamos con dos estrategias:
- estrategia directamente proporcional, o cualitativa, asignará dosis más altas a las zonas con plantas con mayores valores en el índice de vegetación. Es decir, echaremos más abono donde el cultivo tiene un mejor desarrollo.
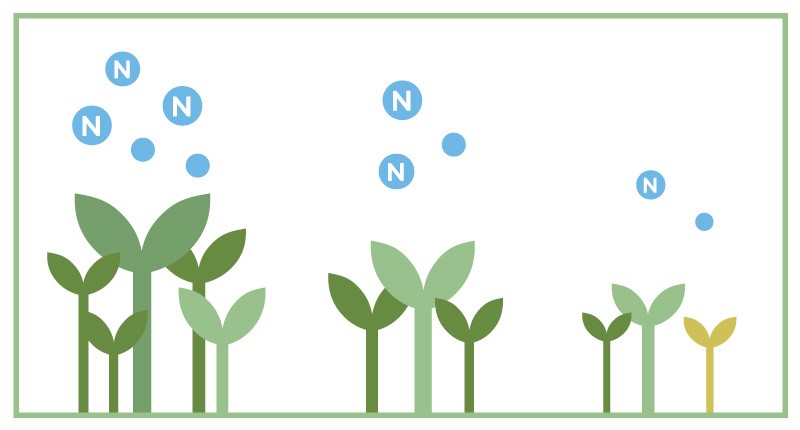
- estrategia inversamente proporcional, o niveladora, asignará mayores dosis a las zonas con un índice de vegetación bajo. Por tanto aplicaremos una mayor dosis a los cultivos que peor se han desarrollado hasta el momento con la intención de ayuda a su desarrollo.
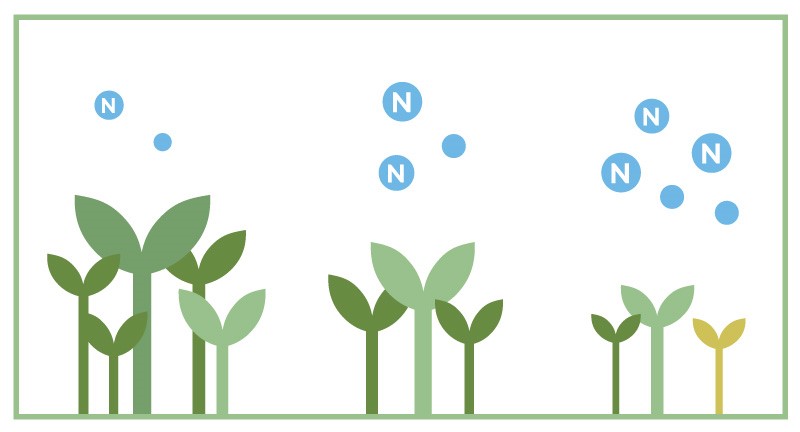
Opcionalmente podremos editar los parámetros Número máximo de intervalos y Unidad mínima de mapeo determinan el grado de detalle del mapa. El primero de estos parámetros establece el número de zonas con dosis diferentes que se crearán. A continuación puede ver una comparación de los mapas generados con el parámetro «Número máximo de intervalos» ajustado a 2, 3 y 4:
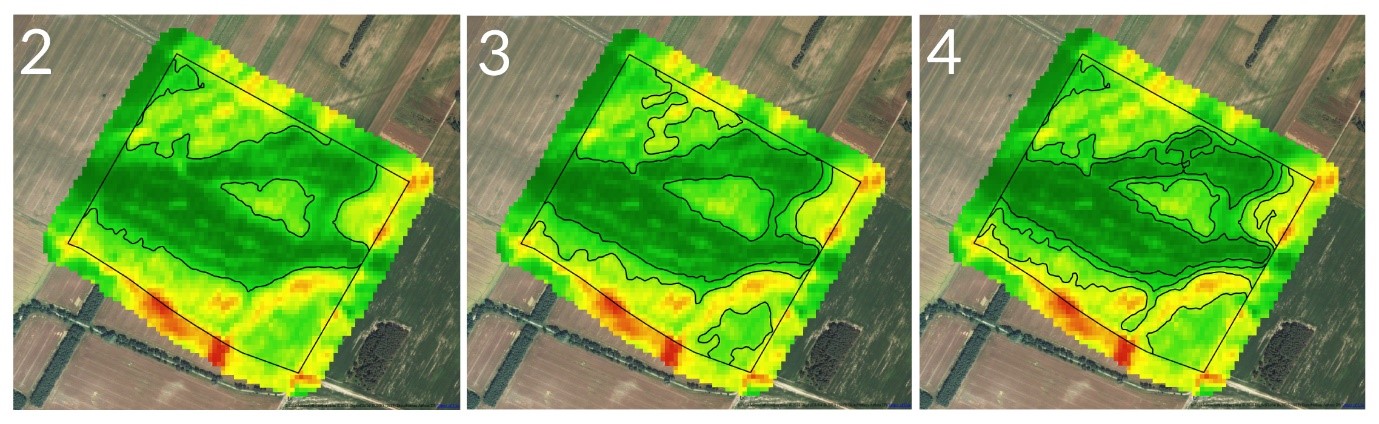
Por otro lado, editando el valor de la Unidad mínima de mapeo podemos establecer el área mínima de una zona. En la siguiente imagen puede ver un mapa para un Número máximo de intervalos de 5 y el parámetro Unidad mínima de mapeo establecido en 0,1, 0,5 o 1 respectivamente en cada imagen:
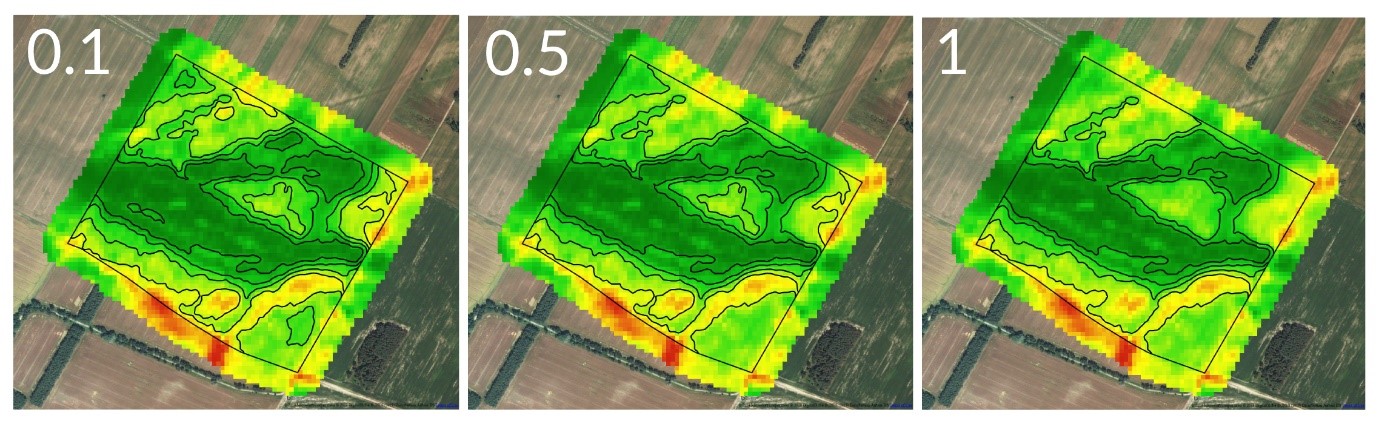
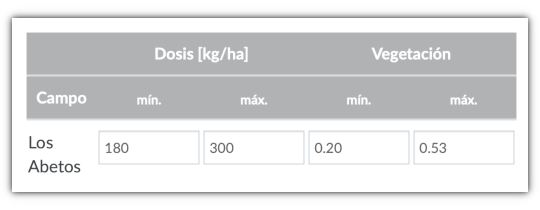
Finalmente es necesario indicar los valores para las dosis. Se debe indicar tanto la dosis mínima como máxima del producto agroquímico que se pretende utilizar. Opcionalmente es posible ajustar también los valores mínimo y máximo del índice de vegetación junto. De este modo es posible aumentar las zonas con la dosis en los valores extremos con lo que se generarán zonas mas grandes y uniformes.
4. Selecciona la maquinaria y el terminal
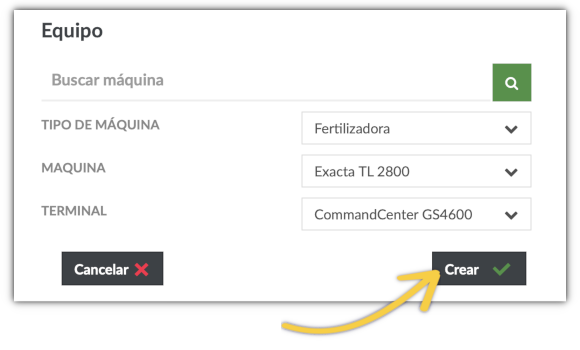
Opcionalmente antes de terminar puedes especificar con qué máquina y terminal se realizará el tratamiento. Esta información es importante, ya que algunos fabricantes de terminales requieren mapas de prescripción con formatos de archivos específicas. Al seleccionar un terminal compatible con con nuestros mapas, la aplicación preparará mapas de prescripción ajustados a su marca.
Por último, cuando hayas terminado de ajustar todos los parámetros, haz clic en el botón «Crear» para que el sistema guarde el tratamiento y cree el mapa de prescripción variable.
5. Inspecciona el resultado
Una vez creado el mapa de prescripción se mostrará la vista de detalles del tratamiento. En el informe creado, junto al mapa se muestran diferentes estadísticas, incluyendo el uso total del producto seleccionado y los costes originados.
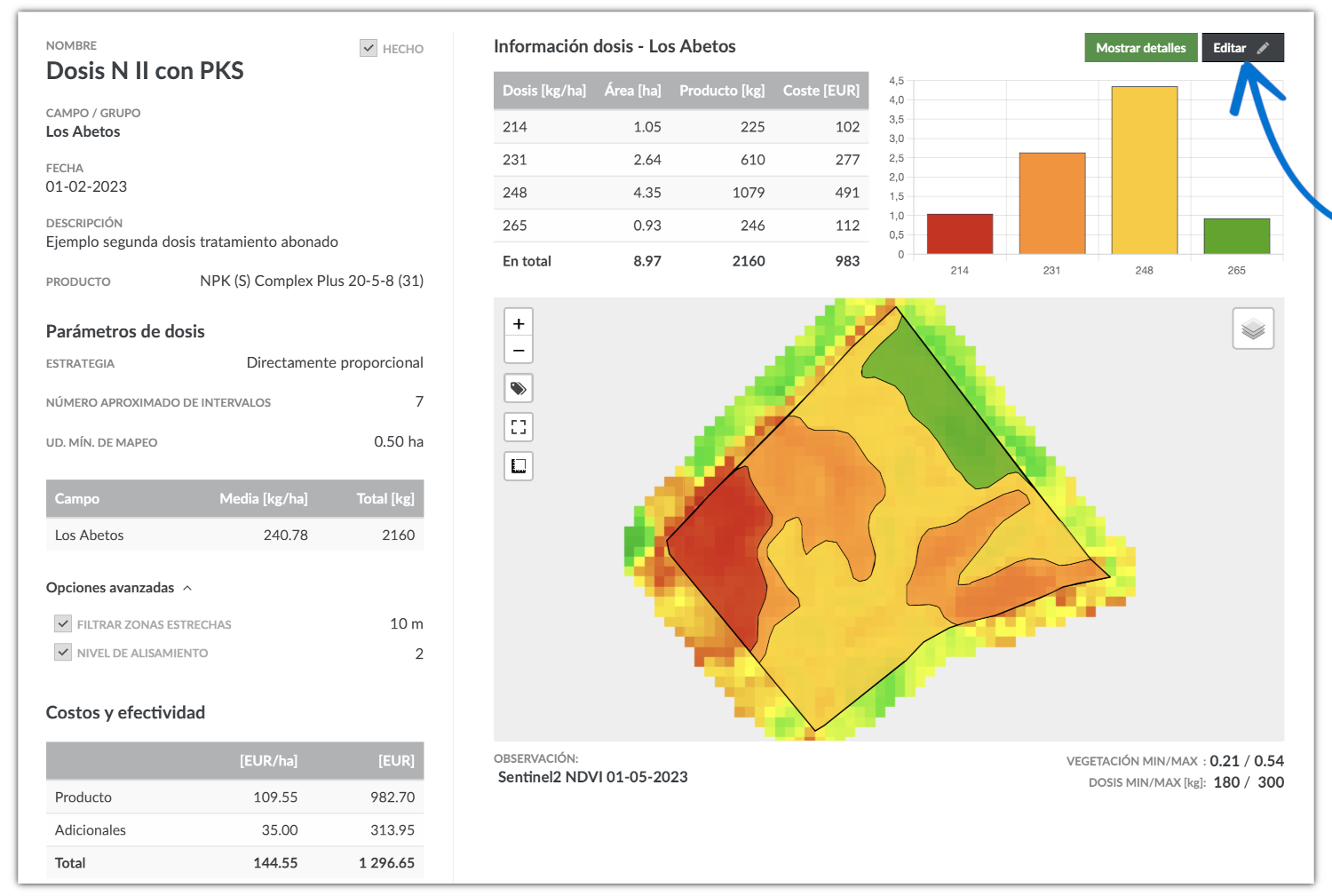
Si el resultado obtenido no es el esperado, puedes editar los parámetros generales introducidos a lo largo de los pasos anteriores pulsando el botón de Editar en la parte inferior del formulario. Por otro lado también es posible editar los valores de dosis para las diferentes zonas creadas para ello debes pulsar el botón de Editar en la parte superior derecha de la vista de detalles del tratamiento. Al hacerlo la tabla con Información de las dosis podrá ser editara y podremos modificar cualquiera de las zonas.
6. Descarga del mapa de prescripción
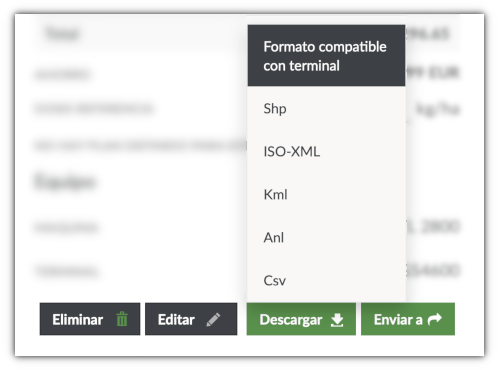
Finalmente, si estás satisfecho con el resultado para poder utilizarlo puedes descargarlo haciendo clic en el botón «Descargar» y se te ofrecerá una selección de formatos de archivo. Para la mayoría de los casos, elige la opción «Formato del terminal». De este modo, los archivos generados se ajustarán a tu marca de hardware. Además si cuentas con terminales Trimble o John Deere es posible enviar el tratamiento directamente al terminal a través de Trimble Connected Farm o el Centro de Operaciones de John Deere.
Parámetros avanzados
La opción «Ajustar a la media» es útil si tiene una cantidad fija de fertilizante que desea distribuir por su campo. La aplicación ajustará automáticamente las dosis para alcanzar el uso medio de fertilizante especificado.
