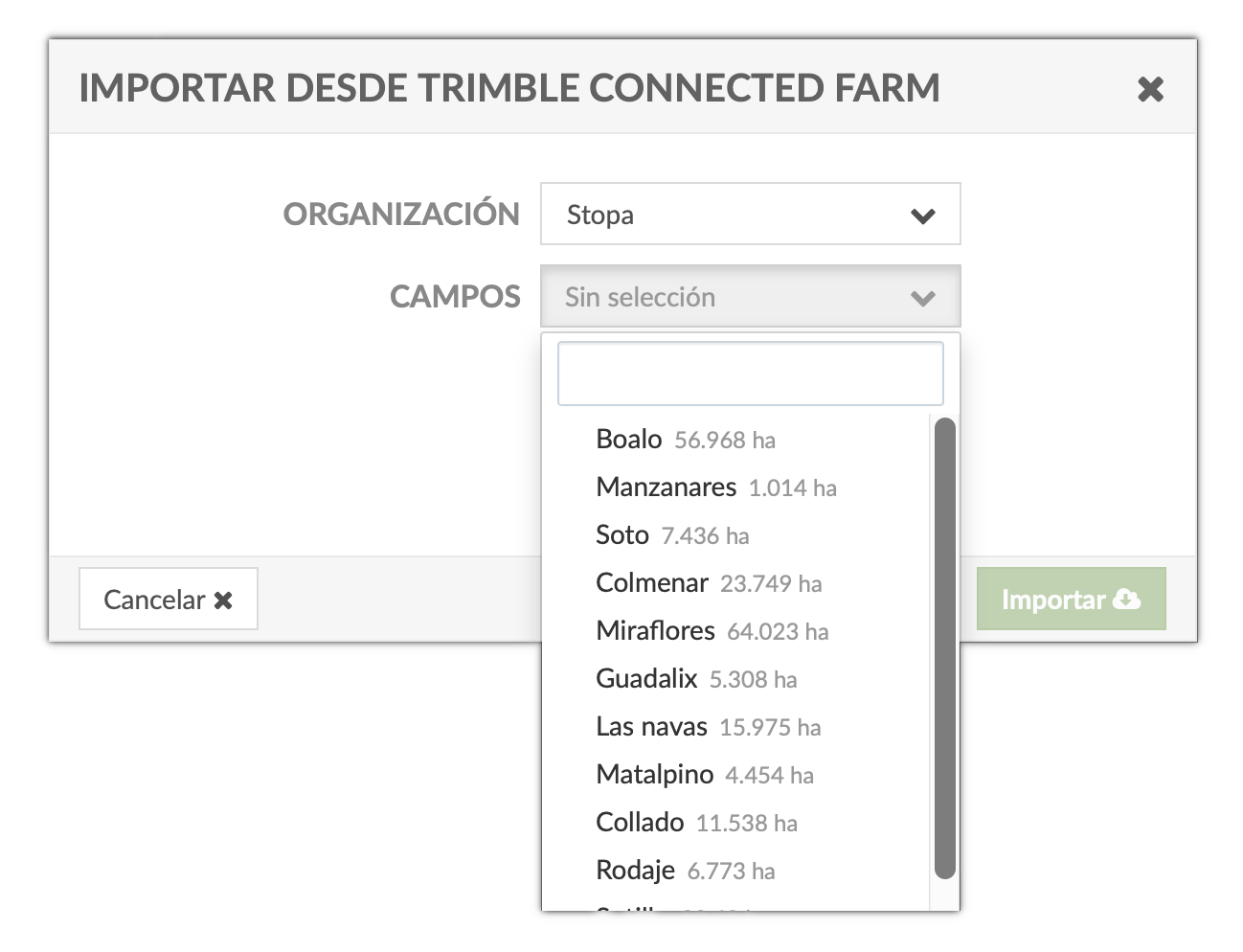10/25/2021
La aplicación SatAgro puede ser integrada con las herramientas en la nube de Trimble. Gracias a la integración con Trimble Connected Farm podrás enviar los mapas de prescripción creados en SatAgro directamente a tu terminal Trimble y trabajar cómodamente con la información disponible en ambas plataformas.
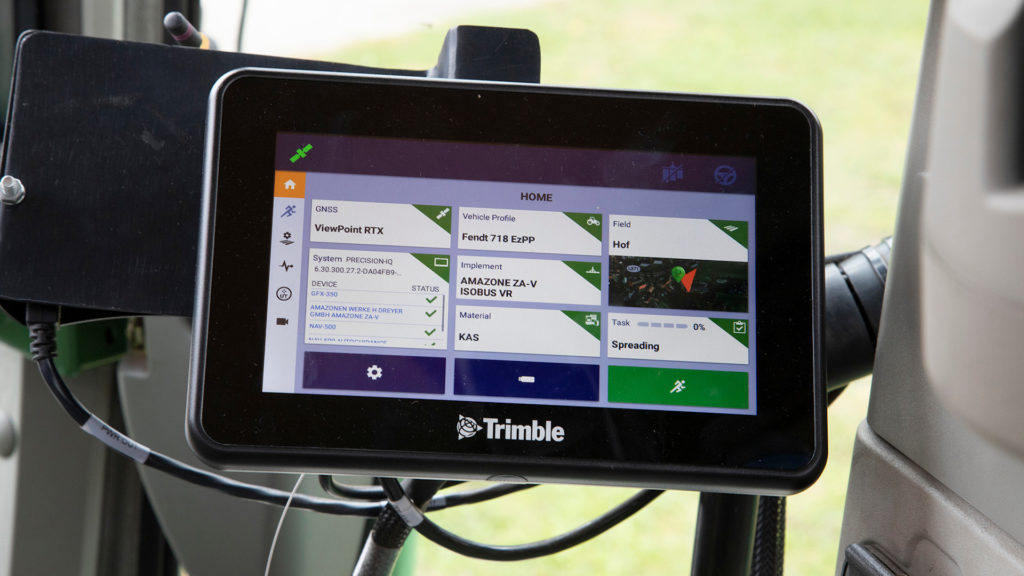
Para poder integrar SatAgro con los servicios en la nube de Trimble en primer lugar debes realizar el proceso de autorización, después:
- podrás usar la información sobre tus dispositivos para transferir los mapas de prescripción creados en nuestra plataforma a tu cuenta en Trimble, o directamente a uno de tus terminales;
- podrás importar tus campos desde Trimble a SatAgro.
Envío de mapas de prescripción a Trimble
Para poder enviar nuestros mapas de prescripción a tu cuenta de Trimble o uno de tus terminales, durante la creación de un tratamiento solo tienes que elegir un terminal Trimble.
Una vez creado el tratamiento, en la parte inferior encontrarás el botón de «Enviar a». Tras pulsarlo aparecerá la opción de «Trimble Connected Farm».
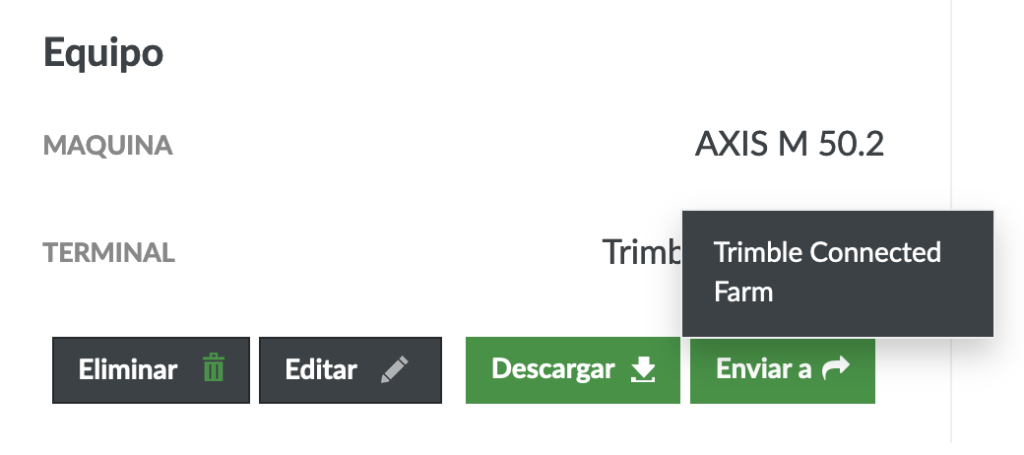
Proceso de autorización
Si es la primera vez que quieras enviar tus mapas o hace algún tiempo que no has utilizado está opción, tras pulsar el botón «Trimble Connected Farm» comenzará el proceso de autorización. Tras completarlo SatAgro podrá acceder a los datos sobre tus terminales Trimble. De este modo podrás enviar mapas de prescripción directamente a un determinado terminal o a tu organización sin la necesidad de utilizar una memoria USB.
Para comenzar el proceso tan solo hay que pulsar sobre el botón «Autorizar en Trimble» tras lo cual serás llevado a la página de inicio de sesión de Trimble. En está tendrás que hacer inicio de sesión utilizando tu nombre de usuario y contraseña de Trimble Ag.
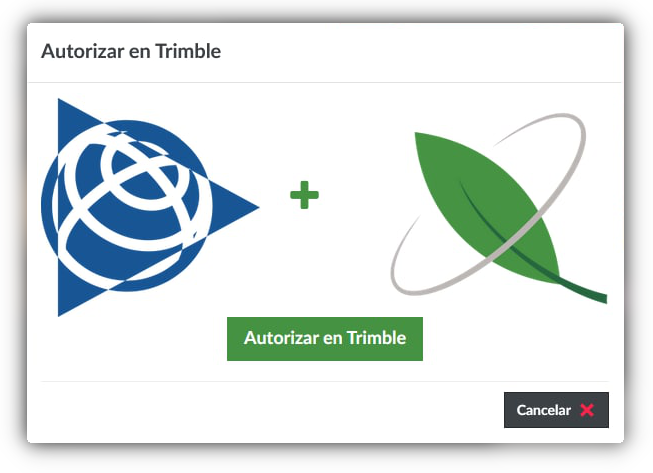
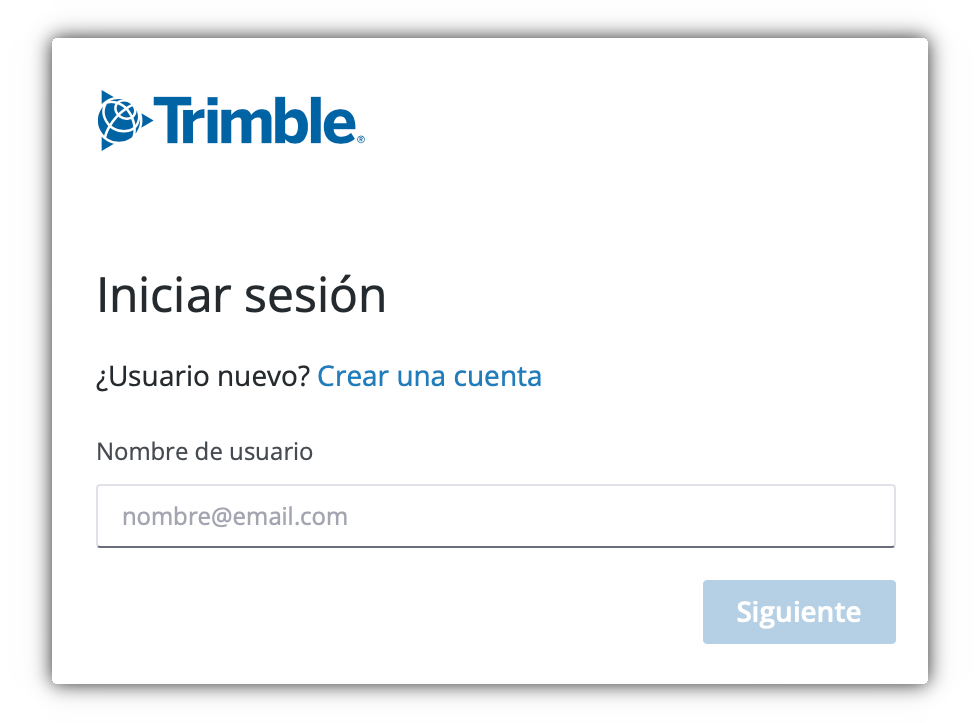
El proceso de autorización se compone de varios pasos en los que tendrás que acceder a tu cuenta en Trimble Ag Software y aprobar la integración con SatAgro de los datos de tu organización.
Después de iniciar sesión en Trimble se presentará la información sobre la conexión en la que simplemente tendrás que Aceptar la conexión entre SatAgro y Trimble en una ventana emergente tal y como se muestra en la imagen inferior.
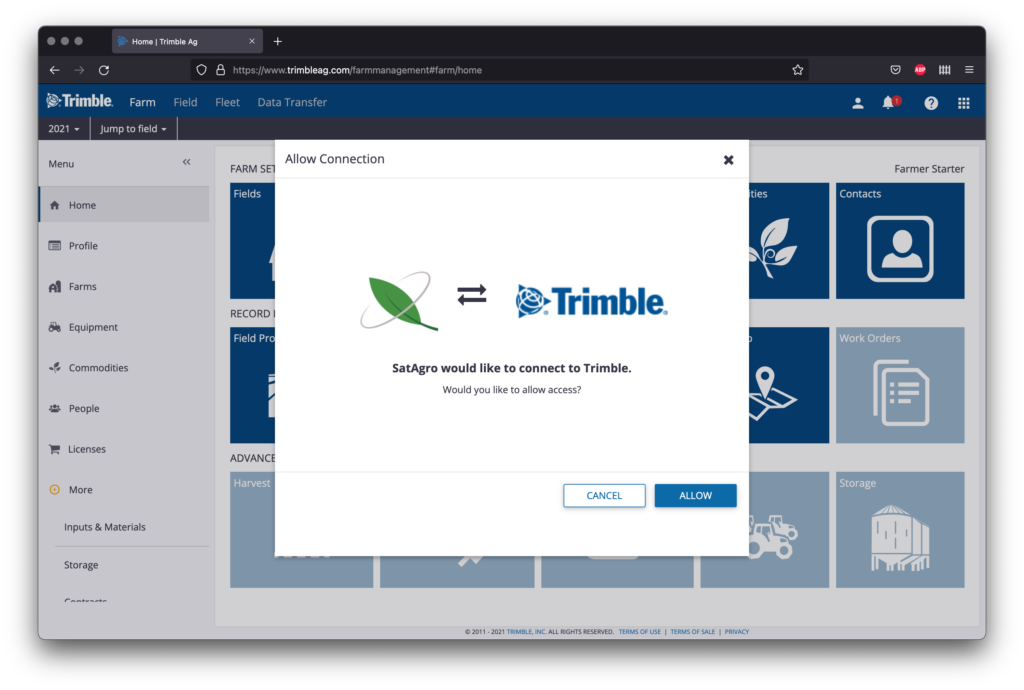
Finalmente, en el último paso del proceso de autorización tendremos que asignar las organizaciones a las que SatAgro tendrá acceso. Normalmente dispondremos de solo una organización por lo que bastará seleccionarla en la lista que aparece en el diálogo y pulsar el botón «Guardar» (o Save en inglés). Este paso solo será necesario si es la primera vez que autorizamos SatAgro. Una vez finalizado el proceso serás enviado de nuevo a la plataforma de SatAgro.
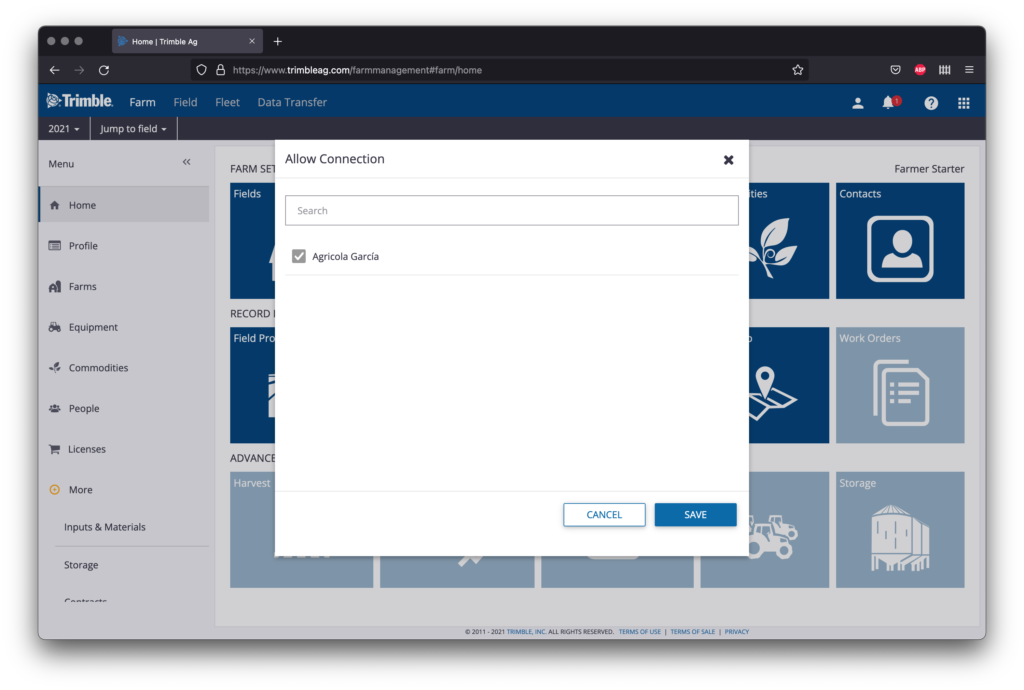
Envío de mapas de prescripción
Una vez vinculada tu cuenta de Trimble con SatAgro y creado un tratamiento en el que se ha seleccionado uno de los terminales de este fabricante será posible enviar el mapa de prescripción a la plataforma Trimble Ag. Ahora, tras haber realizado el proceso de autorización si pulsamos el botón «Enviar a» en la parte inferior de la hoja de detalles de un tratamiento aparecerán las opciones para enviar el mapa de prescripción variable creado.
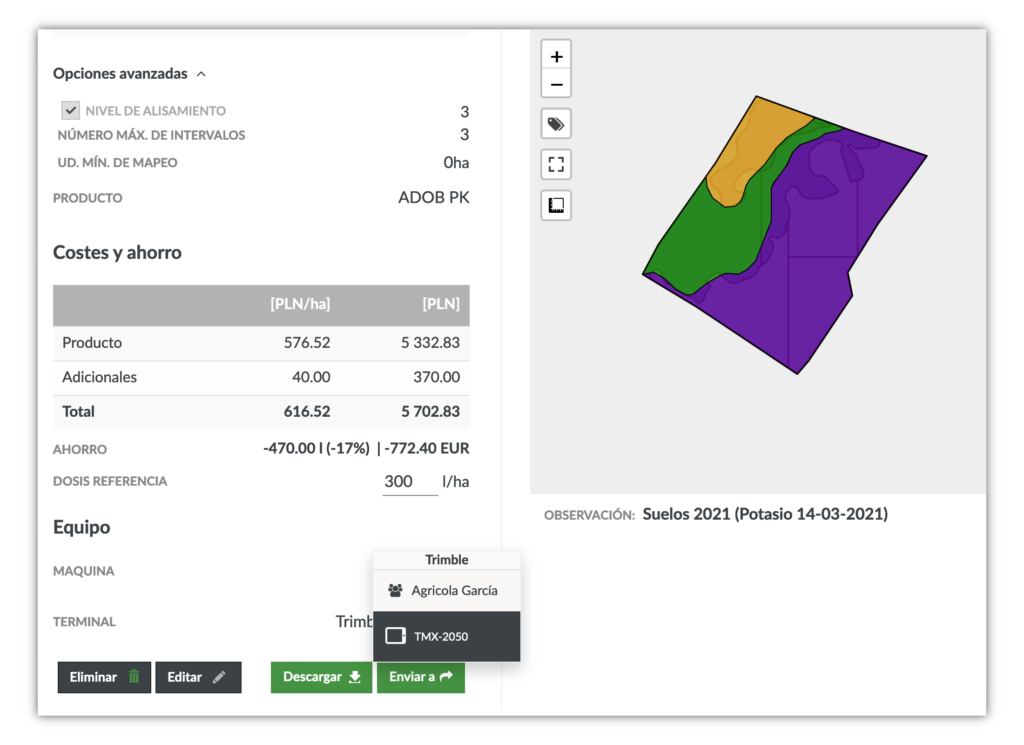
Carga de mapas de prescripción en Trimble
Una vez enviado el mapa de prescripción a tu organización o uno de tus terminales Trimble, este debería aparecer también en la sección de Prescripciones en la plataforma de Trimble Ag. Para comprobarlo solo tienes que acceder a Trimble Ag y seleccionar el menu Campos (Fields en inglés) del menú superior y después la opción de Prescripciones (Prescriptions) del menú lateral.
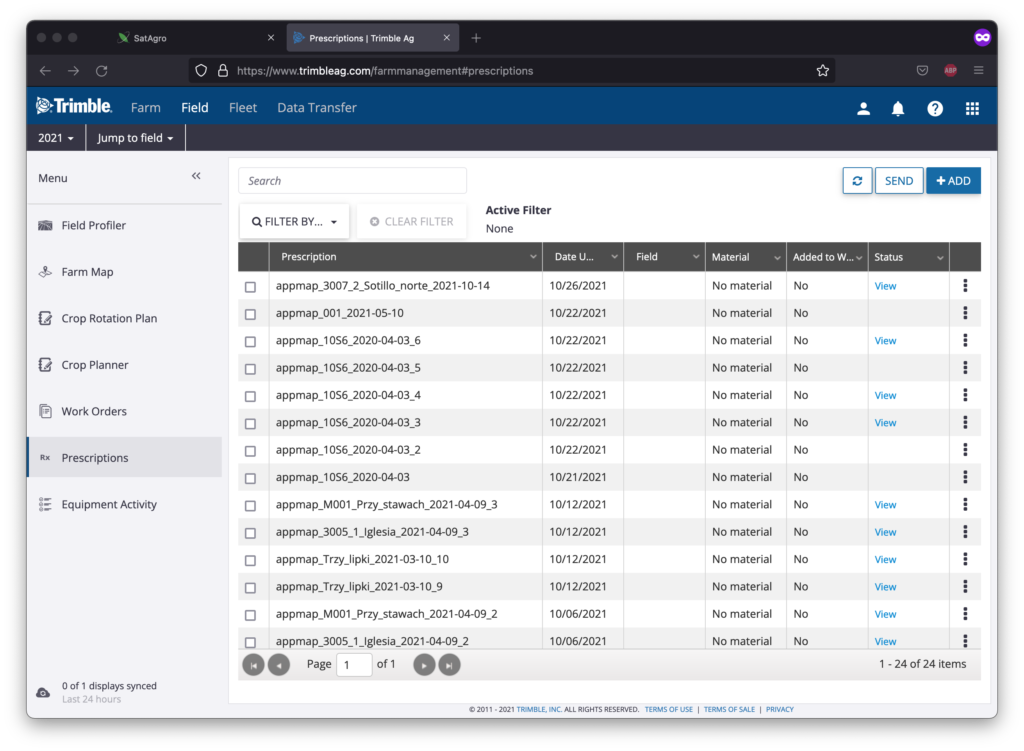
En el caso de haber enviado el mapa directamente a uno de tus terminales podrías acceder a este directamente desde el terminal. Para ello dependiendo del modelo con el que cuentes tendrás que realizar diferentes acciones. Puedes consultar como cargar un mapa de precisión en tu terminal Trimble seleccionando tu terminal en el siguiente listado:
- Trimble TMX-2050.
- Trimble CFX-750 (no compatible con Trimble Farm Connect).
Importar campos desde Trimble Connected Farm
Si ya tienes las lindes de tus campos cargadas en la nube de Trimble, no necesitas añadirlos manualmente de nuevo en SatAgro. Gracias a la integración de SatAgro con el Trimble Connected Farm, puedes importarlos fácilmente con un par de clics.
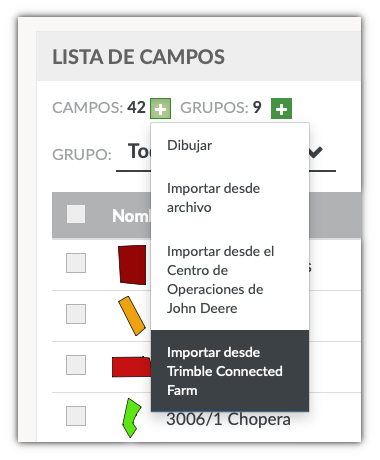
Para comenzar a importar tus campos en primer lugar accede a la sección con el listado de campos seleccionando la opción del menu superior Explotación > Campos. Después, pulsa el botón con el signo + junto al número de campos en tu explotación y selecciona la opción de Importar desde Trimble Connected Farm.
Si ya has completado el proceso de autorización, aparecerá la herramienta de importación de campos en la que puedes seleccionar los campos que quieres añadir a tu cuenta SatAgro. Puedes seleccionar tantos campos como quieras de una determinada Organización aunque debes tener en cuenta el límite de hectáreas disponibles en tu cuenta.
Una vez seleccionados los campos, para iniciar el proceso de importación solo tienes que pulsar el botón de Importar y se iniciará el proceso de carga de los campos.